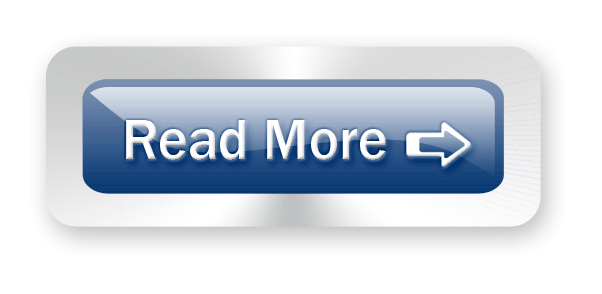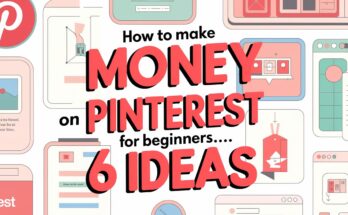In This article, I am going to tell you 9 essential Android features that you’re probably not using. Android has a wide variety of makes, models, and versions, which makes it more difficult to find features that will be consistent across all devices. But we will only talk about the features that are easy to find and which are very useful. So I have chosen only 9 essential Android features
1. Cast your Android screen
For a number of years, we’ve been able to broadcast our Android phone or tablet’s display to the larger screen of a television using a Chromecast. Screen Mirroring or Screen Cast in Android makes us able to mirror our mobile screen to a TV, LCD or PC. Now, the question is why do we need a Screen Cast feature, or Screen Mirroring feature and what are the benefits of this feature?
Guys, sometimes we want to see the largest display on our android phone or a tablet when we are playing a game or watching something on our android phone or tablet. For this purpose, we need a feature that is Screen Cast or Screen Mirroring. It comes in android with different names, Screen Cast or Screen Mirroring.
How Can We Find it on our Mobile or Tablet?
Just go to your device’s settings and search it from the search bar on the top of the settings of your device. Once you find it, it will guide you on how you have to use the feature.
2. Run apps side-by-side
This feature has been around since Android 7.0 Nougat, but it’s one of the few users tend to forget about. This view side-by-side or top-and-bottom app view comes in handy when you want to display photos, optimize your social networking, or multitask.
Friends, if we have some recent apps and we want to use multiple apps at a time this handy feature helps us to split all the recent apps on a single page or in a single view.
To set it up, click on the recent app button from the bottom of your screen. Here press on a circular icon that will appear somewhere on your device’s screen. By pressing this circular icon you will be able to see all the apps in one place. Keep in mind that not all apps support this feature (like Instagram, for example), so if you don’t see this option, it’s because you can’t use it like this.
3. Make text and images more visible
If you want to see text and pictures more clearly, you can zoom in on your text or images as much as you need (depending upon your device).To change size settings, open Settings and go to the Display heading. From there, tap the Font size and drag the slider at the bottom of the screen to make text larger or smaller as needed.
4. Change volume settings independently
Your device plays several different types of audio—including ringtones, notifications, alarms, phone calls, and media. To set up volume settings, we go to settings, sound and vibration, you will see individual sliders to adjust these audio types individually. However, Android gives you a quick-and-easy shortcut. Tap the physical volume buttons on the side of your device to make whatever’s currently playing softer or louder (if no media is playing, this action will adjust your ringtone volume).
When you do, a small box will pop up on the screen, showing which volume setting is changing and how. At the bottom of that box, you should see three dots. Tap them, and the box will expand to show multiple volume sliders at once. This can save you a trip to Settings.
5. Lock phone borrowers inside one app
If you’ve ever lent a friend or a family member’s phone, you probably know that sudden apprehensiveness that comes with the possibility of them going through your private information or posting to your social media accounts. App pinning lets you be generous without giving up your privacy and will lock one app to the screen until someone enters the lock screen code again. Essentially, the user won’t be able to access any other parts of your phone without your code.
Screen pinning is easy to set up. Open Settings, go to the Security menu, choose Advanced Settings, and App pinning. Once you’ve turned on the feature, launch the app your friend needs to use. Then open Overview by making a short upward swipe from the bottom of the screen. Swipe your way to the app you want to pin and tap on the circular icon at the top of the preview. On the emerging menu, tap Pin. To unpin the app, swipe from the bottom of your screen and hold. This will lock your phone and you’ll have to enter your lock pattern, password, PIN, or biometrics to use it.
6. Disable the lock screen at home
To keep your device safe, you need to set up a PIN code or biometric scan to unlock your phone. But this makes it more inconvenient to access your apps. Google’s Smart Lock feature lets you remove this barrier, giving you swift access to your phone—but only when you’re safely at home.
From Settings, tap Security, go to Advanced Settings and choose Smart Lock. As well as disabling the lock screen when you’re at home, you can also disable the screen when your phone’s Bluetooth is connected to a trusted device, such as your car stereo unit, or when it detects you have it on you.
7. Choose new default apps
Guys, One of the differences between Android and iOS is that Google’s mobile operating system lets you choose different default apps for web browsing, texting, viewing photos, etc. A default app is one that opens automatically when you try and do something on your phone.
To set up an app as a default app, go to settings, Apps, Default Apps and set an app as a default app. For Example, if you have a third-party app for playing a video, you can set it as a default app.So.Whenever you play a video, your default app will play it.
8. Bring back lost notifications
Sometimes you accidentally swiped away one of the notifications that you wanted to read fully and now you have a nagging sense someone emailed you, but are not sure. If you want to review all of your recent notifications on Android, you’re in luck. This ability is possible in a few steps.
Tap and hold on to an empty part of the home screen, and a screen-adjusting mode will pop up. Choose Widgets, and find the Settings shortcut. Drag this icon to an empty space on one of your home screens and drop it in place, and a list will automatically pop up. Choose Notification log from the list and tap the icon to open up Android’s notification history.
9. Activate one-handed mode
It is one of the last 9 essential Android features. As today’s phones continue to grow in size, they become harder and harder to operate one-handed. So Google’s custom keyboard, which is the default option on certain Android phones, has a solution: A special one-handed mode that you can switch to with a simple shortcut. If you own a Pixel phone, this keyboard will be your default typing option. If you’re on a Samsung or LG phone, you’ll have to first download Google’s version and set it as your default keyboard (as demonstrated in tip 7).
Open up the keyboard as normal and tap and hold on to the comma key. Drag up to the right-hand icon to enable one-handed mode. The arrow lets you switch this smaller keyboard from side to side, the bottom icon lets you reposition it, and the top icon restores the full-size keyboard. Other phone keyboards may also have one-handed modes, but they can be harder to access than Google’s. So, these are the 9 essential Android features that you’re probably not using on your android.
How to Fix “Your Connection is Not Private”
How to Install WinRAR Lifetime Free
How to Make Money by Playing Just A Game
How to Earn Money Online on Mobile in 2022